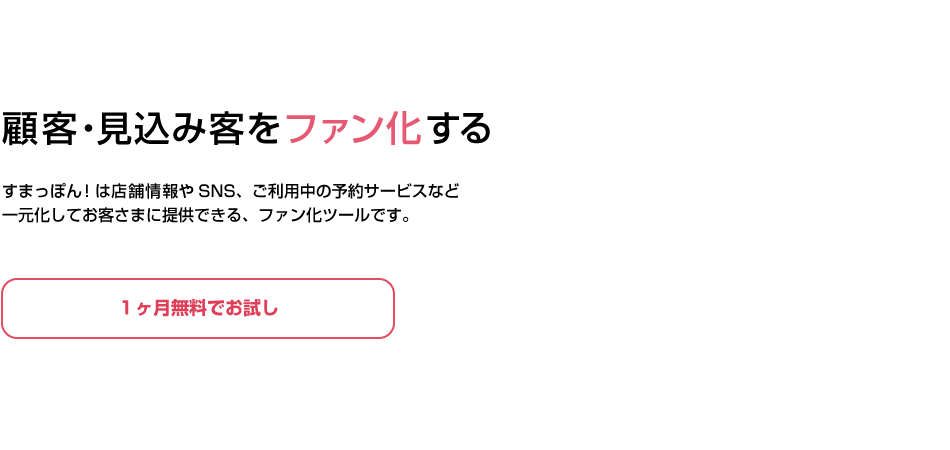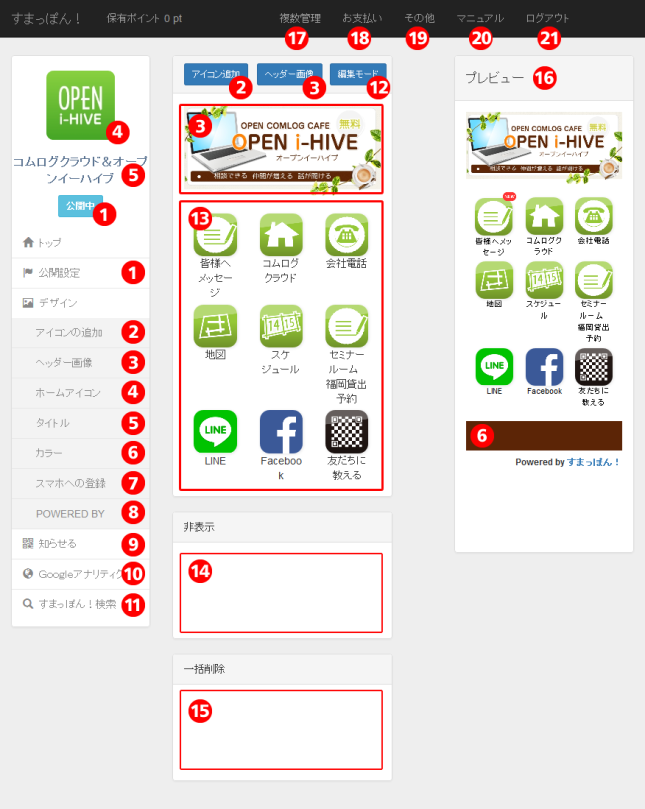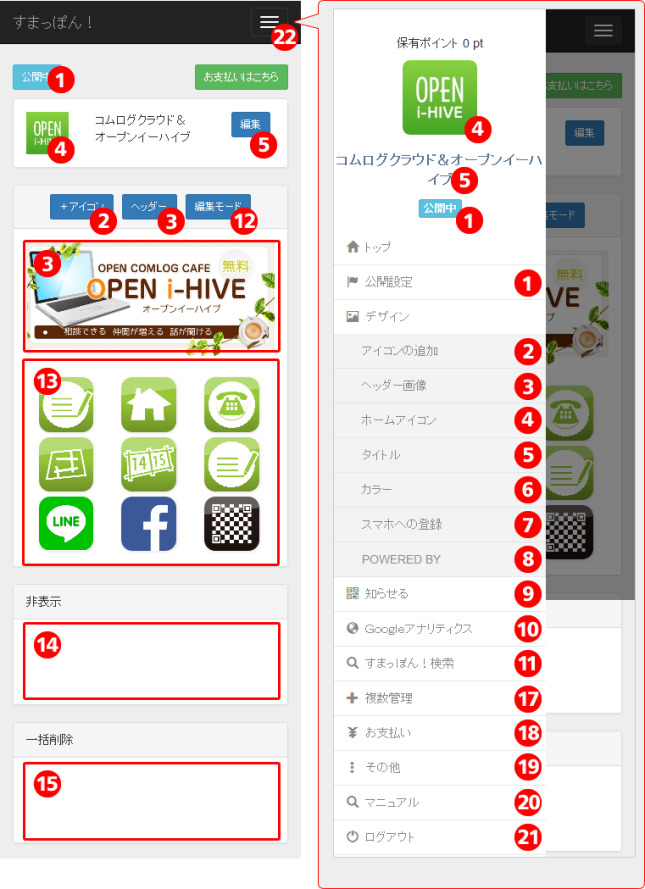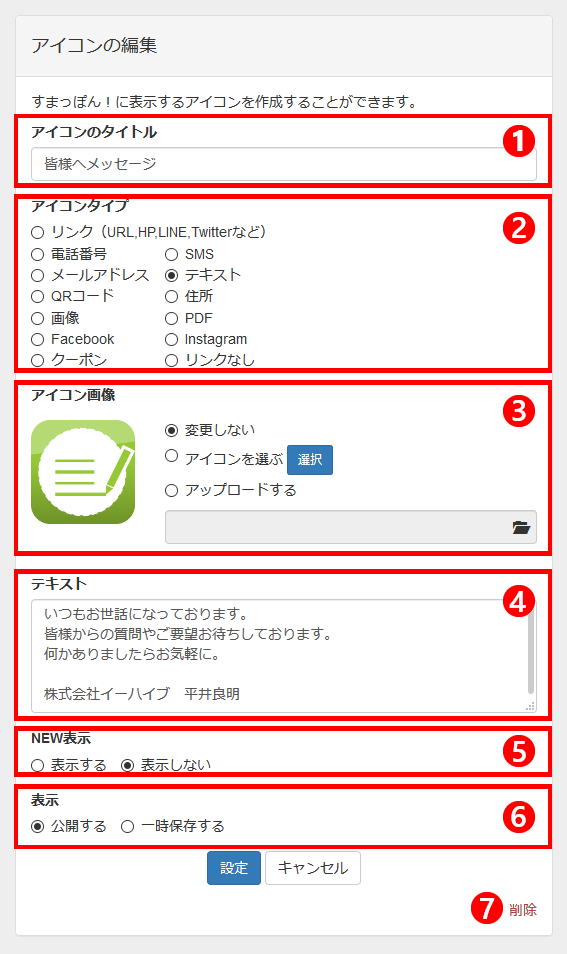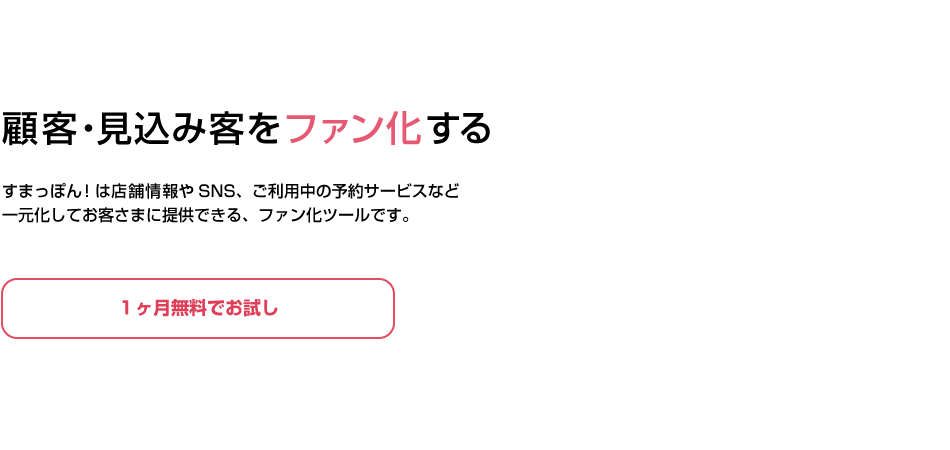
基本操作マニュアル (PC版・スマートフォン版)
- 管理画面トップ
- アイコン編集画面
※PC版・スマートフォン版を切替てご覧ください
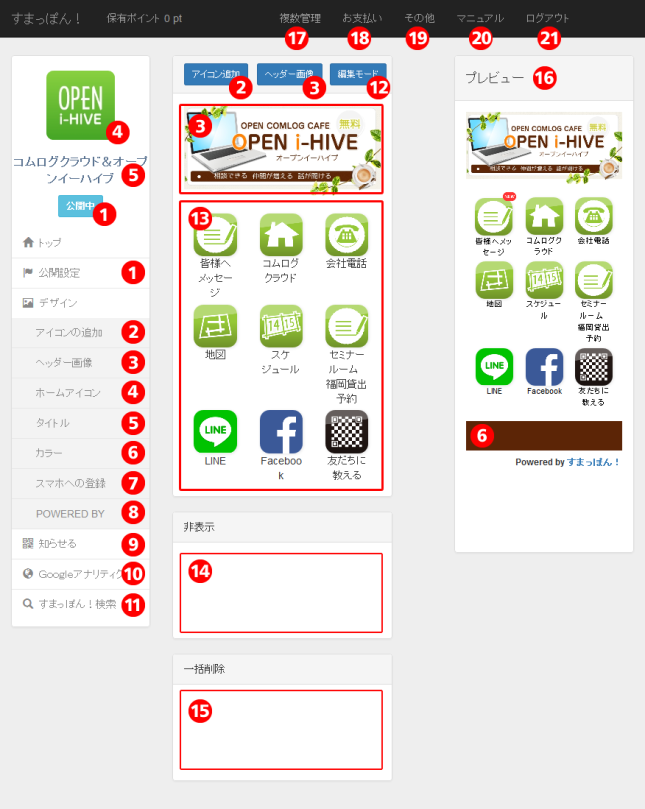
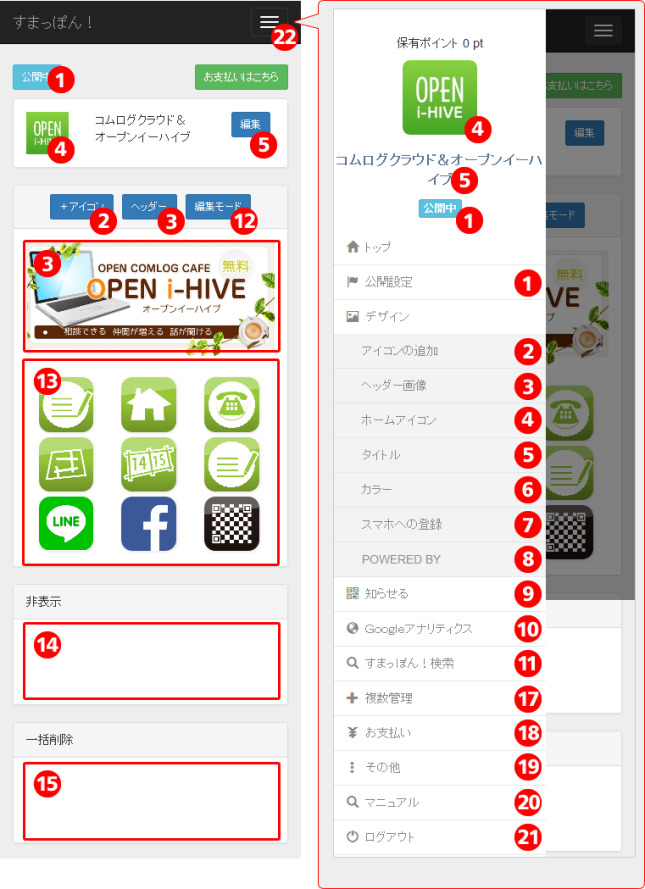
- 公開設定
作成したすまっぽんの公開非公開を設定したり、パスワードを設定したりすることができます。
- すまっぽん!の公開
自分のすまっぽん!の公開・非公開を設定することができます。
- PCでのQRコード表示
PCで自分のすまっぽんのURLにアクセスした場合、スマートフォンで読み取るためのQRコードのみが表示されます。そのQRコードを非表示に設定することができます。
- すまっぽん!にパスワードをかける
すまっぽん!の閲覧にパスワードをかけることができます。また、「パスワード再入力までの有効期間」を設定することで、一回一回パスワードを入力する手間を省くことが可能です。
- アイコンの作成
アイコンを追加作成することができます。
- ヘッダー画像
すまっぽん!のヘッダー画像を設定できます。
ヘッダー画像がない場合はタイトルが表示されます。
- ホームアイコン
スマホに登録した際に、ホーム画面に表示されるアイコン画像を設定することができます。
- タイトル
すまっぽん!のヘッダー画像を設定することができます。
ヘッダー画像がない場合はタイトルテキストが表示されます。
- カラー
すまっぽん!の基本色を設定できます。
ヘッダー画像がない時のテキストの背景色やフッターの色に反映されます。
- スマホへの登録
ホーム画面への追加の案内や、ホームへの追加方法の表示を設定することができます。
- 初回登録の案内
すまっぽんを閲覧したときに、ホーム画面への追加を促す文言を表示することができます。(初回のみ)
- 登録方法の表示
スマホのホーム画面への登録方法をすまっぽん下部に表示することができます。
- POWERED BY
POWERED BYの表記を変更することができます。
- 知らせる
自分のすまっぽんのURLを、友人や知り合いにtwitter・Facebook・LINE・メールで教えることができます。
- Googleアナリティクス設定
googleアナリティクスのトラッキングIDを設定することで、アクセス解析を行うことができます。
- すまっぽん!検索
すまっぽん!のポータルサイトに掲載することができます。
ポータルサイトはこちら
- 編集モード
ドラッグすることでアイコンの並び替えを行うことができます。
並び替え終了後は、同場所にある「編集の確定」ボタンをクリック(タップ)してください。
- アイコン表示エリア
アイコンの表示エリアです。ここに設定したアイコンが、すまっぽんに表示されます。 アイコンをクリックすることで、アイコンやリンク先などの再編集を行うことができます。
- 非表示エリア 編集モード時に、このエリアにアイコンを移動することで一時的に非表示にすることができます。
- アイコン一括削除エリア
編集モード時に、このエリアにアイコンを移動することでアイコンを削除することができます。(編集の確定時に削除)
- プレビュー (※スマホ版にはなし)
スマートフォンで見た場合の表示確認ができます。
- すまっぽん!の複数管理
同じアカウント(同一メールアドレス)で複数のすまっぽん!を持つことができます。
新しく追加されたすまっぽん!は1日単位でご利用いただけます(1日10円)
- お支払
ポイントのチャージやポイント購入履歴の確認などを行うことができます。
- ポイントチャージ
ポイントの確認・チャージを行うことができます。
※お支払いはポイントチャージ制です。
事前にポイントを購入(ポイントチャージ)して頂き、ポイントでお支払い頂けます。
- ポイント履歴
ポイントの購入履歴・使用履歴を確認することができます。
- 一括支払い
別のアカウント(別のメールアドレス) で作成されたすまっぽん!の支払いをまとめて払うことができます。
- その他
自分の情報の変更や退会などを行うことができます。
- メールアドレスの変更
メールアドレスを変更することができます。
入力したメールアドレスに承認メールが送信されますのでメールを確認し、承認を行ってください。
※メール承認を行わないと、メールアドレスは変更されません。
- パスワードの変更
パスワードを変更することができます。
- 特定商取引法に基づく表記
運営会社の特定商取引法に基づく表記を確認することができます。
- 退会する
すまっぽんの退会(削除)を行うことができます。
退会後データは全て破棄されます。
複数すまっぽん管理を使用している場合、その他すまっぽんも削除されます。
※ご購入済みのポイントも破棄され返金等はできません。
1度退会するとデータを元に戻すことはできません。
- マニュアル
すまっぽん作成のためのマニュアルを確認することができます。
- ログアウト
ログアウトを行います。
※PC版・スマートフォン版ともに共通となります
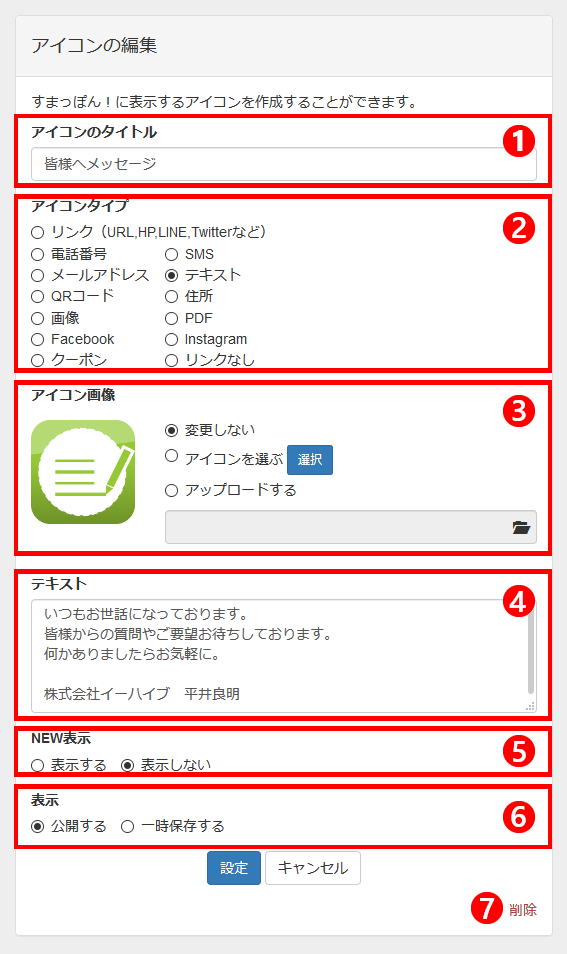
- アイコンのタイトル
アイコンの下に表示するテキストを入力します。
- アイコンタイプ
アイコンのリンク先の種類を選択します。
アイコンタイプは下記から選択することができます。
- リンク(URL,HP,LINE,Twitterなど)
ホームページへのリンク、LINEやTwiiterなどへのリンクしたい場合
- 電話番号
タップしたときに、設定した電話番号に発信したい場合
- SMS
タップしたときに、設定した電話番号にメール送信したい場合
- メールアドレス
タップしたときに、設定したメールアドレスにメール送信したい場合
- テキスト
タップしたときに、テキストメッセージを表示したい場合
- QRコード
タップしたときに、自分のすまっぽんのQRコードを表示したい場合
- 住所
タップしたときに、地図を表示したい場合
- 画像
タップしたときに、画像(写真)を表示したい場合
- PDF
タップしたときに、PDFを表示したい場合
- Facebook
Facebookへのリンクを設定したい場合
- Instagram
Instagramへのリンクを設定したい場合
- クーポン
タップしたときに、クーポンを表示したい場合
- リンクなし
アイコンのみ設置しておきたい場合(タップしても何も起こりません)
- アイコン画像
アイコン画像を設定・修正することができます。
アイコン画像は、下記の3パターンより選択できます。
- 変更しない
アイコンの変更を現状のまま行わない場合
(新規作成の場合はこの項目はありません)
- アイコンを選ぶ
用意されている既存のアイコン画像から選んで設定する場合
- アップロードする
ご自身がお持ちのアイコン画像を設定する場合
- リンク先情報(選ばれているアイコンタイプによって内容は変わります。)
リンク先の情報を入力します。
選ばれているアイコンタイプによって、入力する内容は変わります。
(画像はメッセージを選択されている場合)
- NEW表示
内容に変更があったときなど、表示するアイコンに「NEW」マークを付けることができます。
- 表示
アイコンの表示・非表示を設定することができます。
- 削除
アイコンの削除を行うことができます。